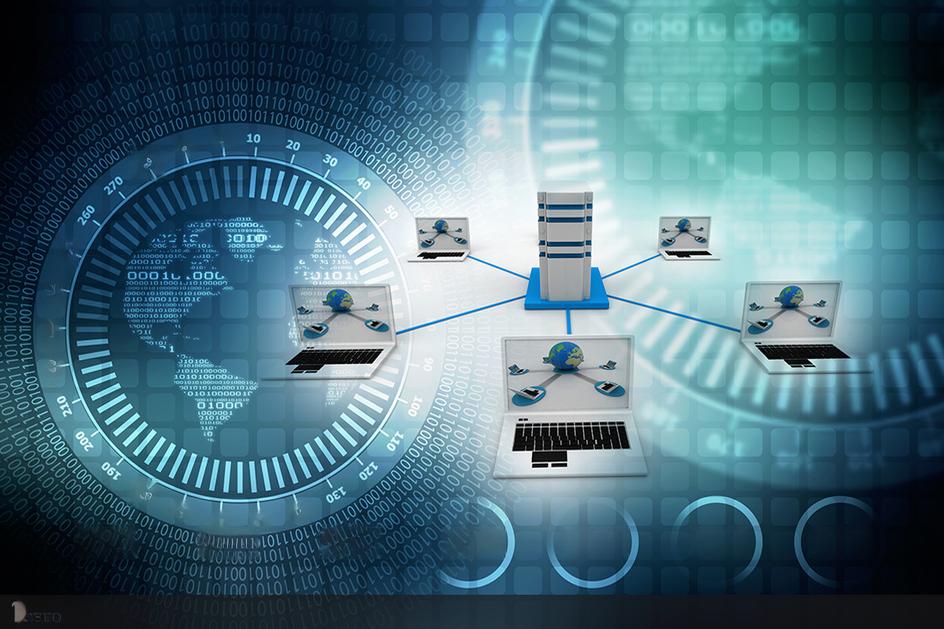ps怎么加点光_ps怎么加点光源
对于ps怎么加点光的问题,我有一些专业的知识和经验,并且可以为您提供相关的指导和建议。
1.怎样用PS在上做出发光点?
2.ps怎么给人物加轮廓光
3.PS 如何在人物边上点光?
4.ps怎么做闪光点

怎样用PS在上做出发光点?
用PS在上做出发光点的方法是:
1、打开,创建新图层,用白色柔和画笔点画园;
2、新建图层,调整画笔大小,在相同的地方用同样的方法点画园点;
3、“滤镜--模糊--径向模糊”;
4、打开“时间轴”制作动画帧,设置显示时间;
5、保存为web所用格式--预览--另存为GIF,完成。
ps怎么给人物加轮廓光
1、打开PS,打开一个,并复制一层。2、选择套索工具,在选项栏中设置羽化值为80,然后使用套索工具在图像中拖动创建选区。
3、按CTRL+SHIFT+I反选,单击调整面板中的亮度对比度,在面板中设置亮度为-55。
4、按CTRL+SHIFT+ALT+E,选择滤镜-渲染-光照效果,设置光照效果为点光,设置颜色为白色,强度为21,着色为白色,曝光度为35,光泽为-79,金属质感为3,环境为13,然后单击确定。
5、使用套索工具,在图像中拖动创建选区。
6、按CTRL+SHIFT+I反选,单击调整面板中的曲线,打开面板,调整RGB曲线如下图。
7、最终完成局部打光效果如下图。
PS 如何在人物边上点光?
1.第一步,导入原图,原图是karry拍摄的一张悬浮摄影作品。2.我们点击右上角的图层-新建-图层,创建一个空白图层。
3.按热键ctrl+alt+G 锁定下面的图层,这样做是为了画轮廓光只能在人物的范围了。(人物需要提前抠出来)
4.然后我们点击画笔工具,选择拾色器的前景色为白色。
5.用鼠标只描绘在人物的轮廓边上的地方。
6.全身受光面都可以加哦。
7.我们再次点击右上角的图层-新建-图层,创建一个空白图层。
8.继续点击画笔工具,这次我们前景色设置成黑色。因为接下来我们要给人物加阴影,才人物更真实。
9.用画笔工具直接画在人物的正下面位置即可。
10.我们再次点击前景色切换为白色。
11.我们最后再点击右上角的图层-新建-图层,创建一个空白图层。
12.给逆光的窗户加上冲光效果。
13.画之前注意降低画笔的不透明度,不然太高会过曝。
14.最终效果完成!
对比
ps怎么做闪光点
将工具栏前景设置为白色,画笔——方头画笔——切换画笔调板;在弹出的对话框内,选画笔笔尖形状,将下面的“间距”调大到160—165之间,最开始选较小的笔尖直径,用画笔沿着你要画的边沿勾描,并适时调整“切换画笔调板”上“取样大小”的直径,直至完成。
PS做闪光点,需要用到画笔工具,把圆点变形再交叉,形成6角星形闪光点,详细步骤如下:① ? 新建黑色背景图,背景图上增加图层1,在图层1上用画笔工具,画一个白色圆点。
② ctrl+t,把圆点变形,上下拉长如图所示,回车确认。
③点住图层1,拖到“新增图层”按钮后放手,复制一个图层1副本,重复一次,复制两个图层。
④点一下“图层1副本2”,按ctrl+t,变形,拖动一角旋转-60度回车。
⑤选择“图层1副本”,按ctrl+t,变形,拖动一角旋转60度回车。六角星基本形成。
⑥点画笔工具,在星形中心画一个稍大的圆点,如图所示
⑦ctrl+shift+E合并所有图层,点滤镜-模糊-高斯模糊,调整如下数值。
⑧最终效果如下:
好了,今天关于“ps怎么加点光”的话题就讲到这里了。希望大家能够通过我的介绍对“ps怎么加点光”有更全面、深入的认识,并且能够在今后的实践中更好地运用所学知识。
声明:本站所有文章资源内容,如无特殊说明或标注,均为采集网络资源。如若本站内容侵犯了原著者的合法权益,可联系本站删除。