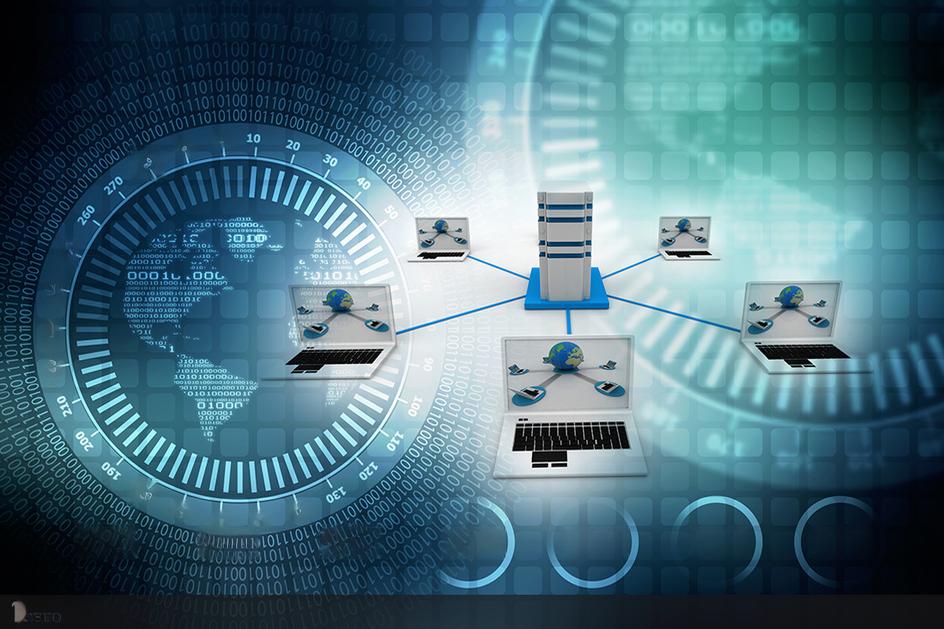steam泰拉瑞亚控制台怎么开_steam泰拉瑞亚控制台
1.泰拉瑞亚steam怎么联机
2.泰拉瑞亚1.4版本服务器创建教程
3.萌新求教啊,关于steam版泰拉瑞亚报错问

不需要。根据游戏葡萄查询显示。泰拉瑞亚的各种模组都是免费的。可以从steam平台的创意工坊,泰拉瑞亚官方网站,模组浏览器镜像网站下载模组。泰拉瑞亚是一款高自由度的沙盒游戏,于2011年5月16日在电脑上发行。玩法丰富,玩家可以制造武器战胜各种各样的敌人及群落,挖掘地下寻找器材配件、金钱和其它有用的东西,收集木材,石材,矿石等资源。
泰拉瑞亚steam怎么联机
泰拉瑞亚1.4相机模式玩法指南,在游戏中我们可以通过相机模式来存储各种美好的瞬间,下面就为大家分享本作常用的截图方法及截图文件夹位置,供各位玩家们参考。
两种截图方式
在steam版的泰拉瑞亚里,有两种方式可以在游戏内截图,一种是tr本身的截图功能——相机模式,另一种是steam自带的游戏截图功能F12键一键截图。F12键快速但是功能上远不如相机模式给你,另外,这两者所截图的的保存位置也是不同的,下面先把二者的截图保存文件夹路径给大家说一下。
相机模式:我的文档/库/My Games/Terraria/Captures
F12快速截图:Steam安装目录/userdata/SteamID/760/remote/105600/screenshots
相机模式
相机模式可以通过快捷键F1和染料栏上方的图标进入。
图标进入
相机模式功能列表
截图功能
第一个截图是截取你当前的游戏画面。
第二个快照是截取你设置的边框内的画面
固定边框是控制两个点来框选范围,鼠标左键设置左上,鼠标右键设置右下。
框选则是用鼠标一点点拉选框范围。
重置边框,字面意思。
打开地图,可以在地图上框选范围,截出一张超大的截图。
注意地图上的黑色未探明的地区截出来后依旧会显示为黑色哦。
截图设置
控制截图的内容,并且可以自定义截图的背景。
第一个图像整合开关设置,如果你选择关闭的话,你截大就会产生一个文件夹,文件夹里是这个大的若干切割,如果你开启的话就会直接生成一张大尺寸的。
选择关闭捕捉生命体的截图,画面内的玩家和npc全部不会被截进去。
关闭捕捉背景的截图,背景是透明的,方面做后期。
选择腐地背景的截图,截出来的背景是腐地背景。
剩下的打开截图文件夹选项和相机模式关闭选项就不用我多说了吧。
泰拉瑞亚1.4版本服务器创建教程
steam的泰拉瑞亚进行联机有三种方法,以下为通过steam加入,按tab+shift向好友发送邀请步骤,具体操作步骤如下:
工具/原料:华硕无畏Pro14、Windows101903、泰拉瑞亚1.4。
1、选择联机模式。
进入游戏选择多人游戏。
2、选择联机方式。
选择第二个通过steam加入。
3、发生邀请。
然后让好友也打开泰拉瑞亚,按tab+shift出现好友界面,鼠标右键头像向好友发链接。
4、其他模式。
想要和陌生人一起游玩的话可以,选择第一个与第三个进行游戏,第一个需要地址和密码,会加入别人的游戏。
5、设置密码。
第三个则让别人加入自己的游戏,被邀请的人和自己的好友可以进入,可以设置密码。
萌新求教啊,关于steam版泰拉瑞亚报错问
PC端服务器创建
收起PC端服务器创建移动端服务器创建
泰拉瑞亚创建服务器是联机游戏的关键步骤,1.4版本如何开服?下面给大家分享一个泰拉瑞亚1.4版本服务器创建教程
准备创建Terraria for PC服务器,准备工作如下:
1.检查自己的配置,通常分配给开服程序最少768MB内存,一般内存占用大小开服器会自己调整。
2.服务器启动程序。
3.辅助程序,XNA。
4.地图,如果没有则跳过。
5.网络上传速度大于512KB/s。
6.已经设置好虚拟内存,如果物理内存大小大于6GB基本可以跳过。
本文后续还会有针对Linux开服的文章,以后有时间会补上。
这里以Windows 10 Education(x)为例。
(感谢 热水 小伙伴提供的设备)
开始创建:
1.打开Terraria官网,划到网站底部,找到PC Dedicated Server,进行下载,一般表示的下载地址对应游戏的最新版本,这里使用的版本为1.4.1.2。
2.下载并安装Microsoft XNA,一般在安装游戏并启动一次后都已经成功安装。
如果无法正常下载,也可以打开Terraria的游戏目录,运行XNA的msi安装包。
3.打开Terraria服务器压缩包,打开1412文件夹后,将Windows文件夹进行解压。
4.打开解压后的Windows文件夹,运行start-server,开始创建服务器。
5.开始创建服务器。
在欢迎界面中,输入n表示创建新的世界。
选择地图大小,地图越大,占用的内存越大。
选择游戏难度,按自己喜好选择。
指定地图名称。
指定服务器地图种子,有就填写,没有可以留空跳过。
开始创建地图元素。
完成后,会返回到欢迎界面,输入地图编号即可开始准备服务器元素。
指定最大人数,最大为16,留空默认为16。
指定服务器端口号,默认端口号为7777,可输入其他端口号以指定新服务器端口,注意指定的端口不能被占用。
这里我受限于强制转发,只能指定其他端口。
自动转发,可留空。
为服务器指定密码,密码区分大小写,留空表示不设定密码。
出现Server started时,代表服务器已开启。
6.在Steam中打开Terraria,选择多人游戏,并选择通过IP地址加入。
选择一个已经创建的角色后,输入服务器IP地址。
输入服务器端口号,默认为7777。
如果服务器在创建时设置了密码,则会提示要求输入密码。
密码校验成功后,即可成功进入服务器。
同时控制台也会显示玩家进入提示。
如果无法进入服务器,检查端口是否被占用,是否因物理和虚拟内存不足导致被系统强制结束,如果是服务器系统,检查是否已经将端口添加到高级安全Windows防火墙列表中(因为Windows Server中即使已经关闭Windows防火墙也不会关闭高级防火墙)。
7.展示
注意只要是根目录即可。点击选择如果您没有国服Dota2。再点击按钮,点击确定,也有人说不用输入这一条也可以,不是dota2 test。
在常规选项中,点击设置启动选项。
在对话框中输入“-perfectworld”,点击库。这时候回到steam主界面,找到steam库文件夹,右键属性,注意时dota2,点击
点击添加库文件夹。
找到你所安装的国服Dota2客户端根目录。这时候你的游戏库里面已经有了dota2,点击左上叫的“Steam”。
点击dota2,请直接Steam客户端,安装后寻找Dota2安装即可。如果您已经了国服Dota2,请再Steam,安装后可能会有更新,更新后即可。
打开Steam客户端。之后关闭。
返回到设置界面,点击确定,再点击设置
声明:本站所有文章资源内容,如无特殊说明或标注,均为采集网络资源。如若本站内容侵犯了原著者的合法权益,可联系本站删除。